Getting Ready for Your Virtual Visit
We want to make sure that your HSS virtual visit goes as smoothly as possible. Here, you can find step-by-step instructions and tips to help you prepare for your first visit.
If you haven't yet scheduled a virtual visit, learn more about virtual care at HSS.
Step-by-step instructions
Please select from the following devices to see relevant instructions. Instructions are also available in Spanish, Chinese, Arabic and Russian. If you have questions about virtual visit technology or issues logging in to MyHSS, please call the MyHSS Help Desk at 844.269.4509.
Desktop / laptop computers
Step 1: Activate your MyHSS account
If you have already activated your account, jump ahead to step 2.
If you have received a MyHSS activation code from your HSS clinician’s office:
- Open https://www.hss.edu/activate/
- Follow the steps on screen to enter the required information, clicking the green Next button to navigate between pages.
- After accepting the terms and conditions, you will be brought to your MyHSS homepage.
If you do not have an activation code:
- Open https://www.hss.edu/signup/
- Follow the steps on screen to enter the required information, clicking the green Next button to navigate between pages. Note: all information you provide is kept confidential. The information is used by our ID verification vendor, Experian, to help us confirm your identity.
- As a final step, you will be presented with the MyHSS Terms & Conditions. After reviewing, click Accept if you agree with the terms and conditions.
- Activation is now complete and you will be brought to your MyHSS homepage.
Step 2: Enable Pop-ups in Chrome browser
- Open myhss.hss.edu in a Chrome browser
- Click the lock icon to the left of the address bar and select Site Settings.
- Next to the "Pop ups and Redirects” choose “Allow" from the pulldown menu.
Step 3: Visit Pre-Check
- Go to myhss.hss.edu and log in to your MyHSS account.
- On your home page, click on the Start Your Visit Pre-Check button.
- Complete the Pre-Check steps and make any required payments.
- Review each section, then scroll down and click on the checkbox next to “This information is correct” and click Next.
- As a reminder, you will be responsible for either co-payment, if your insurance is accepted, or to pay the cost of the visit.
- If this is your frst Virtual Visit with HSS, you will be required to sign a Telehealth Consent form. Click on the Review and Sign button.
- Review each section, then scroll down and click on the checkbox next to “This information is correct” and click Next.
- Once you have signed all consent forms, click the Submit icon. You may have to scroll down to see the button.
- Once this is complete, you will see your appointment details.
Step 4: Start Your Virtual Visit
- If your visit is in the next 10 minutes, you will see an icon to begin your visit. Click on the icon labeled Begin Video Visit.
- You may see a pop up stating the window was blocked. Click on Launch to begin the visit.
- The visit will launch in an internet browser window, performing a hardware test to confirm your Camera, Microphone and Speakers are connected. Click on Join Call.
- If you join before your clinician, you will be placed in the waiting room. If your clinician has already joined, your visit will begin.
We are here to help. If you have questions about virtual visit technology or issues logging in to MyHSS, please call the MyHSS Help Desk at 844.269.4509.
iOS (iPhone / iPad)
Step 1: Activate your MyHSS account
If you have already activated your account, jump ahead to step 2.
If you have received a MyHSS activation code from your HSS clinician’s office:
- Open https://www.hss.edu/activate/
- Follow the steps on screen to enter the required information, clicking the green Next button to navigate between pages.
- After accepting the terms and conditions, you will be brought to your MyHSS homepage.
If you do not have an activation code:
- Open https://www.hss.edu/signup/
- Follow the steps on screen to enter the required information, clicking the green Next button to navigate between pages. Note: all information you provide is kept confidential. The information is used by our ID verification vendor, Experian, to help us confirm your identity.
- As a final step, you will be presented with the MyHSS Terms & Conditions. After reviewing, click Accept if you agree with the terms and conditions.
- Activation is now complete and you will be brought to your MyHSS homepage.
Step 2: Download the MyHSS app
- Open the Apple App store
 and search for MyHSS.
and search for MyHSS. - Tap GET to install the MyHSS app on your device.
- Follow the on-screen instructions to log in using your existing MyHSS username and password.

Step 3: Allow pop-ups in iOS or iPadOS
- Launch the Settings app and scroll down to Safari.
- Turn off the Block Pop-ups switch.
- Revisit the site where Safari blocked a pop-up–it should now load. If not, restart your device and go to the MyHSS site again.
Step 4: Complete Visit Pre-Check
- Once logged into MyHSS, tap Appointments.
- Tap Visit Pre-Check. If you do not see the Visit Pre-Check option, skip to step 6.
- Follow the prompts on the screen to review and confirm your personal details. After making any necessary edits on each page, check the box next to 'This information is correct' and then click Next.
- As a reminder, you will be responsible for either co-payment, if your insurance is accepted, or to pay the cost of the visit. Note: The amount due will vary based on your insurance provider and coverage details.
- If this is your first virtual visit with HSS, you will be required to sign a Telehealth Consent form. Click Review and Sign. If you have previously had a Virtual Visit with HSS, skip to step 5D.
- After reviewing the document, use your finger to sign inside the blue box, and tap the green check icon.
- Once all consent forms have been signed, the Submit button will turn green. Tap to complete the Visit Pre-Check.
Step 5: Start the virtual visit
- Your Virtual Visit will appear in your Appointments menu. If you see the words 'Visit Pre-Check' below the appointment details, refer back to Step 5. Otherwise, tap on the Virtual Visit to open the details.
- If your visit is within the next 10 minutes, you will see a green camera icon labeled Begin Video Visit. Tap this icon to begin your visit.
- In the browser, a hardware test will be performed. Click on the Join Call button.
- You are now in the Virtual Visit. If you see a message stating, "Waiting for others to connect," you are in the virtual waiting room. Once your clinician joins, your virtual visit will begin.
We are here to help. If you have questions about virtual visit technology or issues logging in to MyHSS, please call the MyHSS Help Desk at 844.269.4509.
Android phones/tablets
Step 1: Activate your MyHSS account
If you have already activated your account, jump ahead to step 2.
If you have received a MyHSS activation code from your HSS clinician’s office:
- Open https://www.hss.edu/activate/
- Follow the steps on screen to enter the required information, clicking the green Next button to navigate between pages.
- After accepting the terms and conditions, you will be brought to your MyHSS homepage.
If you do not have an activation code:
- Open https://www.hss.edu/signup/
- Follow the steps on screen to enter the required information, clicking the green Next button to navigate between pages. Note: all information you provide is kept confidential. The information is used by our ID verification vendor, Experian, to help us confirm your identity.
- As a final step, you will be presented with the MyHSS Terms & Conditions. After reviewing, click Accept if you agree with the terms and conditions.
- Activation is now complete and you will be brought to your MyHSS homepage.
Step 2: Download the MyHSS app
- Open the Google Play store
 and search for MyHSS.
and search for MyHSS. - Tap "Install" to install the MyHSS app on your device.
- Follow the on-screen instructions to log in using your existing MyHSS username and password.

Step 3: Allow pop-ups
- On your Android phone or tablet, open the Chrome app.
- To the right of the address bar, tap More > Settings.
- Tap Site settings > Pop-ups and redirects.
- Turn Pop-ups and redirects on.
Step 4: Complete Visit Pre-Check
- Once logged into MyHSS, tap Appointments
- Tap Visit Pre-Check. If you do not see the Visit Pre-Check option, skip to step 6.
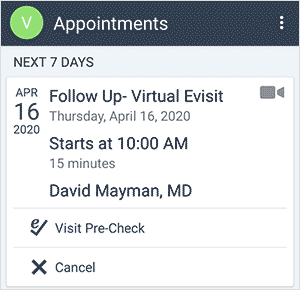
- Follow the prompts on the screen to review and confirm your personal details. After making any necessary edits on each page, check the box next to 'This information is correct' and then click Next.
- As a reminder, you will be responsible for either co-payment, if your insurance is accepted, or to pay the cost of the visit. Note: The amount due will vary based on your insurance provider and coverage details.
- If this is your first virtual visit with HSS, you will be required to sign a Telehealth Consent form. Click Review and Sign. If you have previously had a virtual visit with HSS, skip to step 5D.
- After reviewing the document, use your finger to sign inside the blue box, and tap the green check icon.

- Once all consent forms have been signed, the Submit button will turn green. Tap to complete the Visit Pre-Check.


Step 5: Start the virtual visit
- Your Virtual Visit will appear in your Appointments menu. If you see the words Visit Pre-Check below the appointment details, refer back to Step 5. Otherwise, tap on the Virtual Visit to open the details.
- If your visit is within the next 10 minutes, you will see a green camera icon labeled Begin Visit. Tap this icon to begin your visit

- In the browser, a hardware test will be performed. Click on the Join Call button.

- You are now in the Virtual Visit. If you see a message stating, "Waiting for others to connect," you are in the virtual waiting room. Once your clinician joins, your virtual visit will begin.
We are here to help. If you have questions about virtual visit technology or issues logging in to MyHSS, please call the MyHSS Help Desk at 844.269.4509.
Tips for a successful virtual visit
What to wear
Your provider may need to conduct a virtual physical exam, so we recommend wearing loose-fitting clothes. This will allow your clinician to clearly see the area of concern (e.g., shorts for an appointment about your knee).
Where to set up
It is very important that you complete your visits in a private location to ensure that your privacy and confidentiality is maintained. Consider a location that is quiet and allows you to move around easily.
Recommended devices
We recommend using a laptop, but you can also use a smartphone or tablet. Ensure that your device has a working camera and microphone and that you have good WiFi. If you have a friend or family member who is more comfortable with technology, consider asking them to help you prepare for your visit.
When to "arrive"
If this is your first time doing a virtual visit with us, start at least 45 minutes earlier than your scheduled appointment. That way you will have enough time to download any necessary applications and to complete your pre-visit forms.
Security information
Each HSS virtual visit initiated in the MyHSS patient portal uses a secure, HIPAA-compliant video platform. The video communications are encrypted to ensure that your privacy is always maintained. In addition, HSS will never record your visits.
To ensure privacy, you should avoid sharing your MyHSS login credentials.





